|
 |
準備 FC2ブログのURL(TOPページのアドレス) FC2ブログの登録メールアドレス FC2ブログのパスワード ※ 「MetaGateway」の設定は必要なし |
|
|
||||||||||
Window Live Witterの設定成功例  設定終了後、ブログ設定の編集画面で確認できる。 ブログ名(B) 自分の好きに設定(Window Live Witter管理画面の表示するだけ) 構成 プロバイダー: Movable Type API(プルダウンメニューより選択) ホームページ: FC2ブログのURL(TOPページのアドレス) ユーザー名: FC2ブログのユーザー名(登録メールアドレス) パスワード: FC2ブログのログインパスワード |
||||||||||
Window Live Witterのダウンロードとインストール ※Window Live Witterのダウンロードとインストールのやり方へ Window Live Witterの設定  「Windows Live Writer」を起動。  起動したら・・・ ブログアカウントの追加 右上のプルダウンメニューをクリック、  一番下にある「ブログアカウントの追加」を選択。 又は、ツール→アカウント(A)をクリック アカウントから、追加タブをクリック 一番下にある「ブログアカウントの追加」を選択。 ブログサービスの選択  一番下の「他のブログサービス(O)」を選択、次へをクリック。
FC2ブログのURLの確認 FC2ブログのTOPページアドレスをコピー  FC2ブログのユーザー名・パスワードの確認方法 FC2IDは登録メールアドレスになります。  ログインの際使用するパスワードになります。 ブログの種類の選択  使用するブログの種類(T)  Movable Type API を選択する。 ブログのリモート投稿 URL(U) http://blog.fc2.com/xmlrpc.php を挿入する。 次へをクリック アカウントの追加に成功しました。 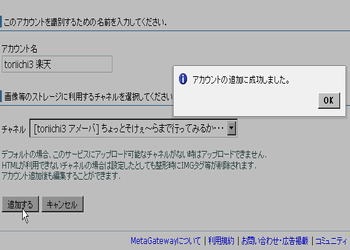 この画面が出てくれば成功、 OKをクリックすれば作業終了になります。 「Windows Live Writer」の起動画面の右上のプルダウンメニューに 登録したブログ名が出ていれば成功。 これで投稿が可能になったはず・・・ 右上のプルダウンメニューをクリックして、 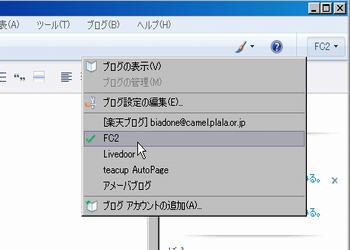 アカウントの追加に成功したブログが表示されているので、 一応確認までに・・・ これで、Window Live Witter 一本で編集・投稿が可能になりました。 後は、このプルダウンメニューより、 投稿したいブログを選択して投稿することになります。 Window Live Witterの細かい操作の仕方は、 これからおいらも、勉強しなくてはいけませんが、 とりあえず、投稿は出来るようです。 Window Live Witterを利用して投稿してみた ホームページの作成は、ホームページビルダーを利用しています、 今まで、この中のブログ投稿機能を利用していたんですが、 突如、全く利用できなくなってしまった。 ホームページビルダー12 ブログ投稿が出来なくなった ってな訳で、Window Live Witterを利用することになりました、 しばらくは投稿だけ出来ればと思っています。 参考までに・・・ FC2ブログのリモート投稿 URL(U)の探し方 FC2ブログ管理を開く  おいらの場合は、左下に設定してありますが・・・ 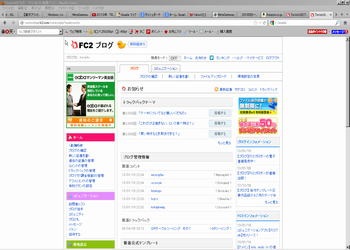 管理画面下部より  FC2ヘルプをクリック 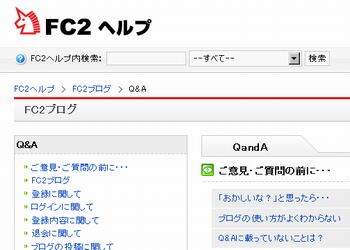 FC2ヘルプ画面より 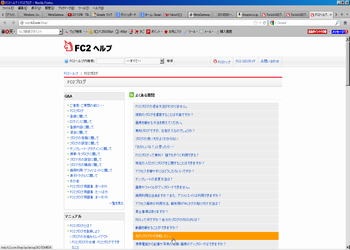  他のブログから移転したいをクリック Q、ブログ編集ソフトを使って更新したいより 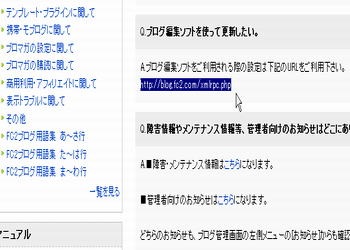 http://blog.fc2.com/xmlrpc.php をコピペする。 |
||||||||||
| ・関連記事Window Live Witter MetaGateway Livedoor編 Teacup編 楽天編 アメーバ編 | ||||||||||
|
|
||||||||||